Software für Lehrkräfte und Verwaltungen
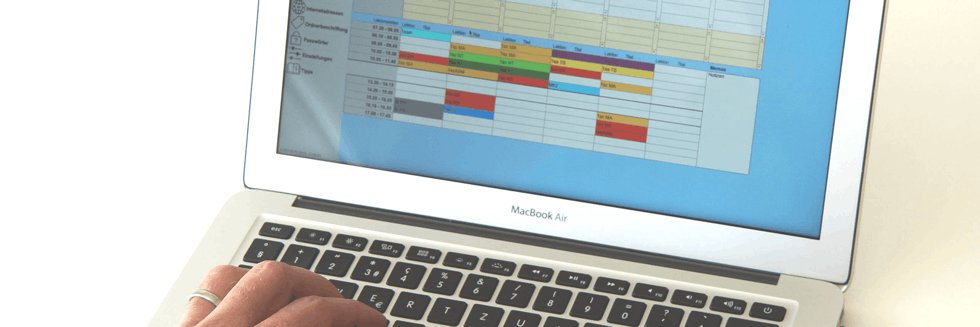
Download
Die Software beinhaltet zwei Dateien.
1. Die Datei "CWT-DATA.fmp12"
Diese Datei enthält die Grundstrukturen und alle Daten, die Sie mit dieser Software erfassen.
2. Die Datei "CWT-Interface.fmp12"
In dieser Datei befindet sich die Benutzeroberfläche.
Vorgehen
1. Installieren Sie "Claris FileMaker Go 19" für iPad/iPhone.
Hier der Link dazu http://www.filemaker.com/de/products/filemaker-go/appstore.html
2. Laden Sie die Datei "CWT-DATA.fmp12" mit Hilfe dieses Links CWT-DATA.fmp12 direkt auf Ihr iPad. Studieren Sie dafür diese Anleitung:
Schritt 1: Herunterladen
Nach dem Sie den Link zur CWT-DATA-Datei angeklickt haben, erscheint dieses Fenster: Klicken Sie auf "Laden".
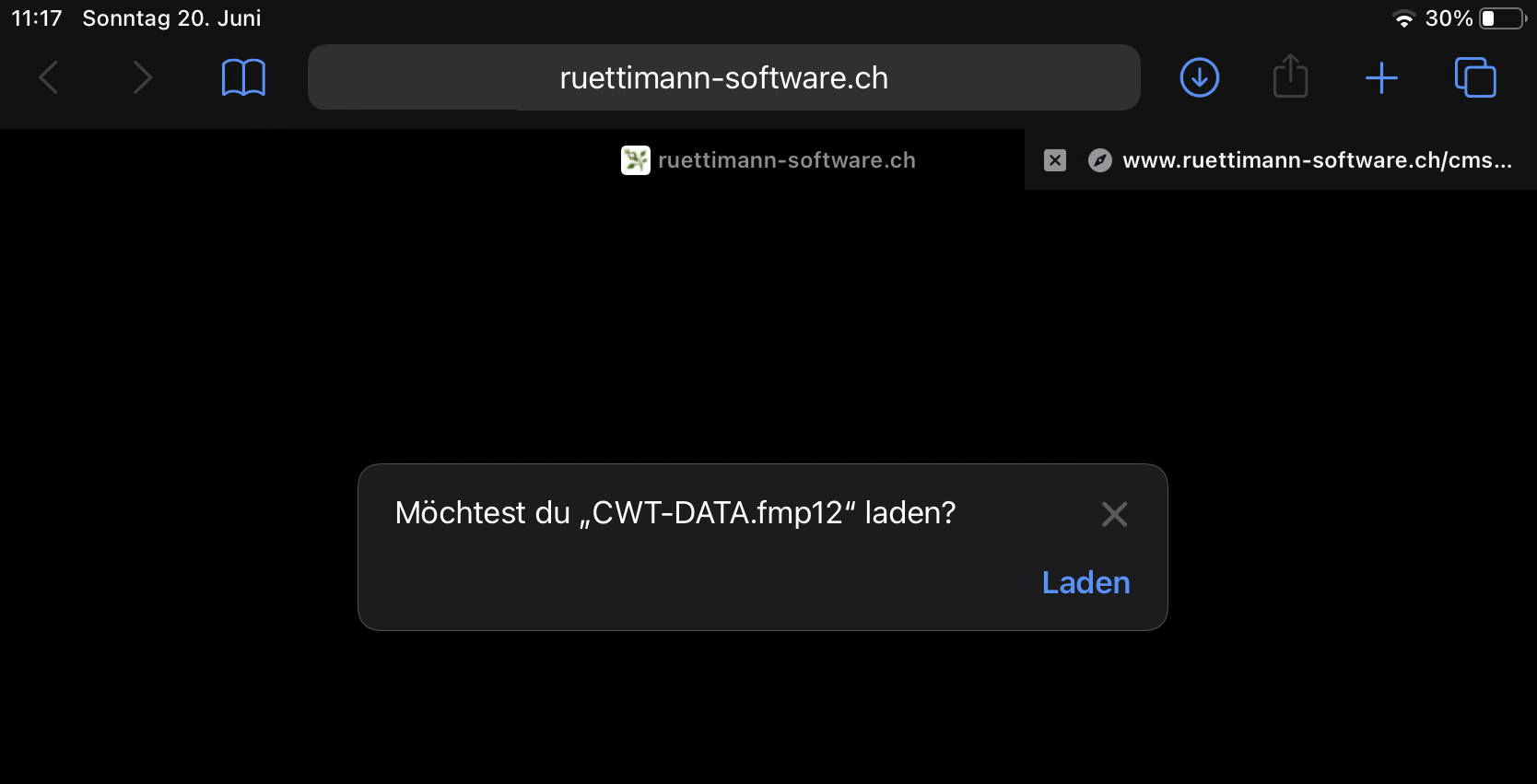
Klicken Sie nach dem Downlaod auf diesen Knopf oben im Browser:

Nun erscheint dieses Fenster: Klicken Sie auf das Datei-Symbol.
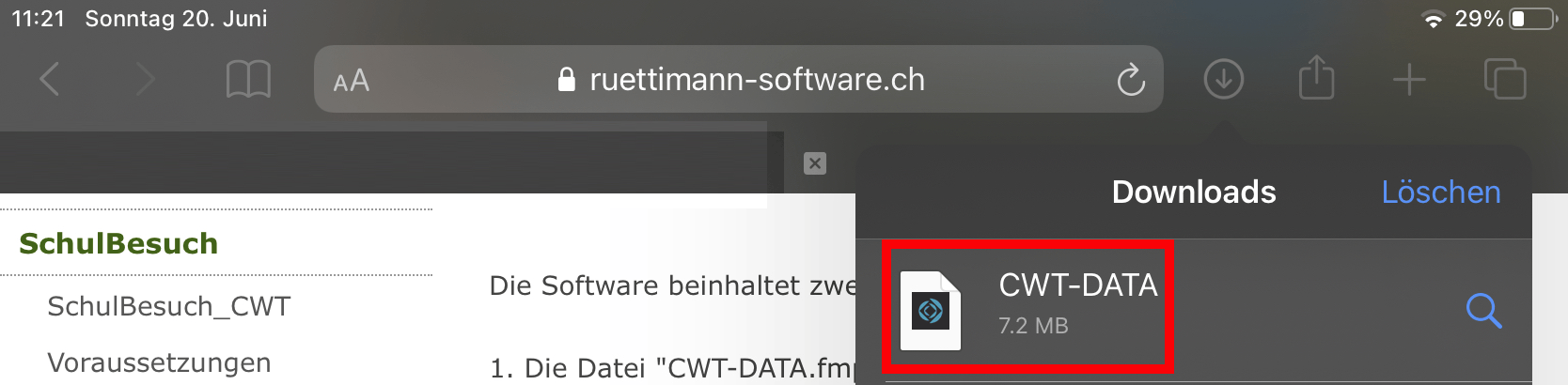
Sie gelangen nun zu dieser Ansicht: Drücken Sie auf das Teilen-Symbol oben rechts ...
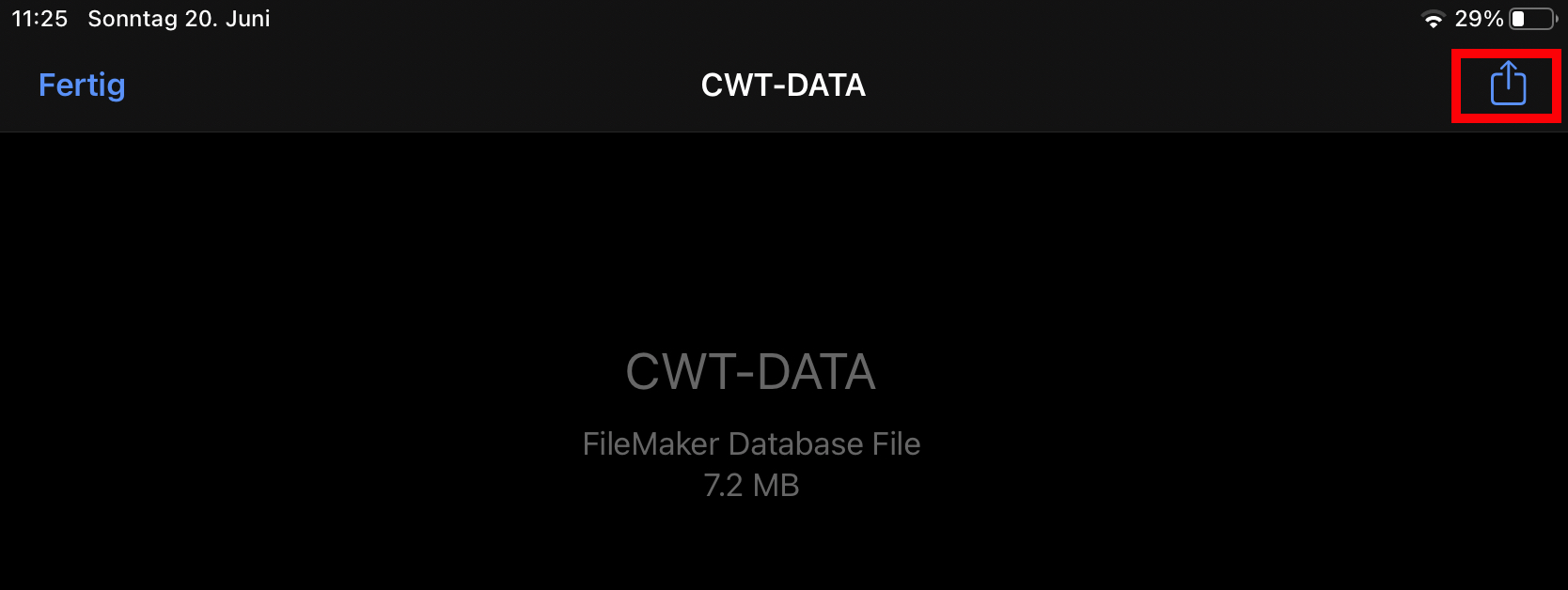
... Wählen Sie in der Auflistung die Filemaker-App aus:
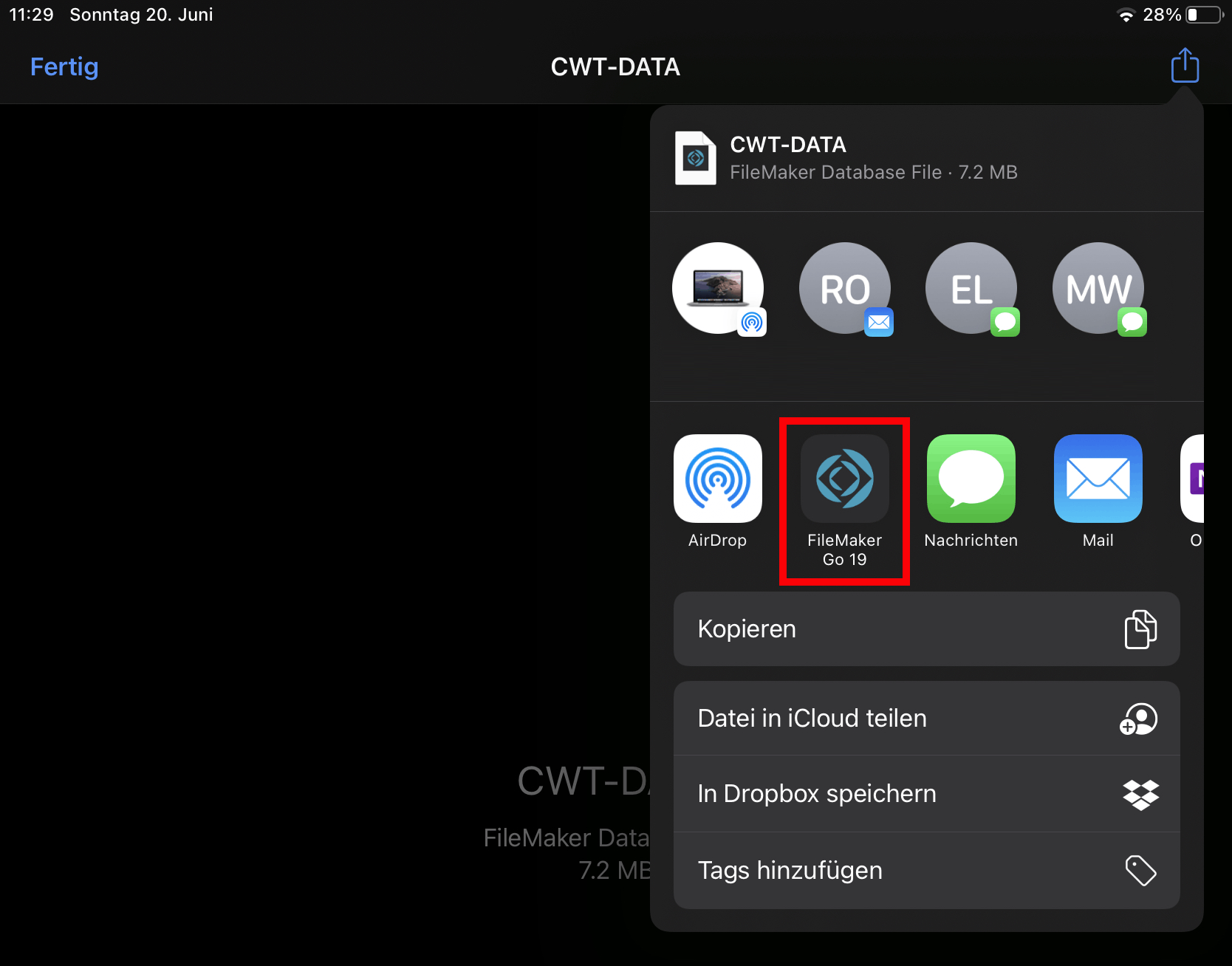
Schritt 2: Öffnen in FileMaker Go
Am Schluss der Datei-Installation startet die Software und zeigt Ihnen diesen Bildschirm:
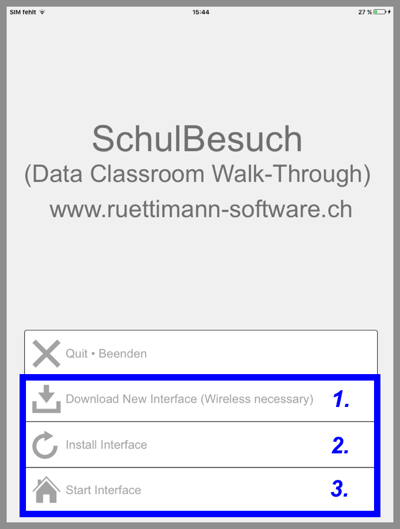
Schritt 3: Abschluss der Installation: Die Benutzeroberfläche wird installiert
Klicken Sie zuerst auf den Knopf mit der Nummer 1.
Die Benutzeroberfläche (=Interface) wird aus dem Internet heruntergeladen.
Wenn dieser Download abgeschlossen ist, erscheint ein grünes Feld mit dem englischen Wort "Done!" (Erledigt).
Nun klicken Sie auf den Knopf mit der Nummer 2.
Die Benutzeroberfläche wird auf Ihrem iPad installiert.
Zum Abschluss starten Sie mit den Knopf Nummer 3 die Benutzeroberfläche.
Viel Spass beim Ausprobieren dieser Software.